How to Upload Voices to Garmin Gps
How To Load Maps On My Garmin GPS Unit
Author: Dan Blomberg & Rex Coggins | Last updated July 19th, 2014 at 11:37pm
These days many of Garmin's new GPS receivers contain built in maps, from the nuvi serial with road maps to the Colorado and Oregon with topos. These receivers can still take maps loaded to them though in addition to the maps that already be. This how-to will detail how to load additional maps to your GPS unit of measurement with either a Mac or a PC. This tutorial was updated in July of 2014 for the updated PC process.
- PC: Use BaseCamp/MapInstall To Load Maps
- Mac: Use MapInstall To Load Maps
- PC: Use MapSource To Load Maps
Warning: If you bought a micro-SD carte du jour that contains maps from Garmin DO Not overwrite this card, use another menu.
Loading The Maps With BaseCamp and MapInstall on a PC
When loading maps onto your GPS Garmin BaseCamp is the preferred plan. For newer GPS units (Garmin Colorado and newer including Dakota, Oregon, Montana, and 62 serial) the programme will allow you to manage maps very easily/quickly. For older units it will take to rebuild the unabridged map database you've selected each fourth dimension. This also causes a variation in how you select maps; this variation will exist covered in this tutorial.
- Open up Garmin BaseCamp (all screenshots from version iv.iii.4)
Note: You'll need version 2.0.9 or college to load custom maps. - Plug in the device y'all would like to load the maps to (a microSD card, SD carte du jour, or the actual GPS unit)
For this tutorial I will be using a Garmin Dakota xx and also a Garmin 60CSx with retentivity card installed in the GPS; using a card reader will permit for faster map installs. - The device/card should appear on the left side as shown:
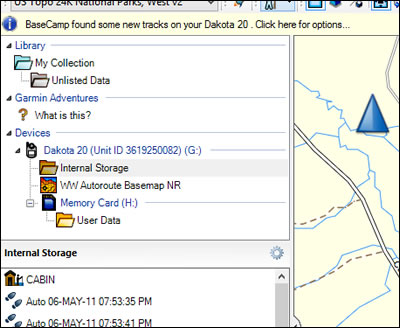
- Correct click on either the card or device and select "Install Maps"
- MapInstall will open up. If all of your maps will fit on your GPS information technology gives yous a quick option to install them all. All my maps will non fit and thus I have to select the maps I want to apply. Click proceed. (Note: This pick will non exist with older GPS units that only allow one compiled map per device (60CSx and similar)
- The next screen will show you all the maps installed on the unit currently. You can select and unselect as you see fit and it will install theentire map selected. (Note: This option will also not exist with older units such as the 60CSx)
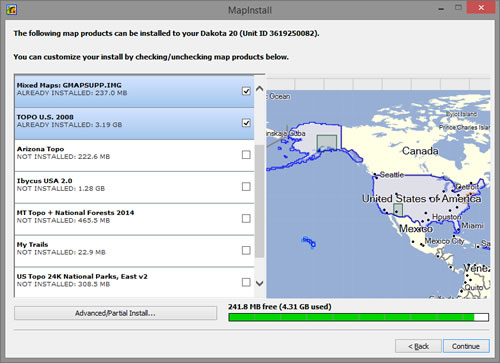
- Optional for newer units, required for older units: If you have limited memory space to just want to install specific parts of the maps click the Avant-garde/Partial Install button in the lower left corner. The steps below will go through the advanced/partial install. This is the starting point for older GPS units.
- If yous have unrecognized maps on your GPS (maps y'all have previously installed that aren't installed on this computer you can delete them at this signal to salve space.
- At the bottom of the new window you can select each map that you want to load pieces of.
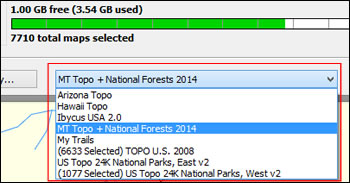
- To select the parts just click and elevate across the map. Selected segments will outline in yellowish while beingness selected and be outlined in black with a blue tint when selected. This will update the amount of infinite bar left at the bottom. To unselect segments click and drag with the right mouse button.
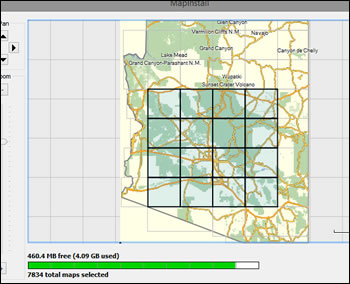
Note: Older GPS units have a 2025 map/segment limit and will only read 2gb of menu data so be certain to watch that. - Yous can now switch maps at the bottom. Select the segments y'all want from each map and then click Keep.
- The side by side screen volition tell you what maps are going to be loaded. Click Install.
- MapInstall will now build the map sets and ship them to the GPS unit or retention menu depending on which you selected.
- You will go a success bulletin at the end similar to: "The data has been successfully sent"
In one case y'all take the maps on the GPS you lot tin can follow this tutorial to testify how to hibernate and prove different maps.
Loading The Maps With A Mac
Contributed By Rex
- Download and install MapInstall
- First off, plug your GPS into your Macintosh and have it turned on. MapInstall will non make information technology past the 2nd page unless you practice this or if you are installing to a card reader, you lot will want it plugged in and the card mounted.
- Open the MapInstall application. You will get this splash page:
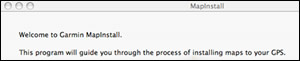
Click continue - Select your GPS or card reader and click Proceed
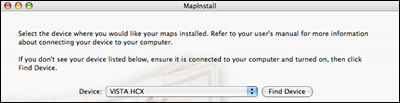
- If y'all encounter a screen like the one below y'all might want to cheque that you have the correct data carte du jour in the reader before you wipe out anything you might demand after:
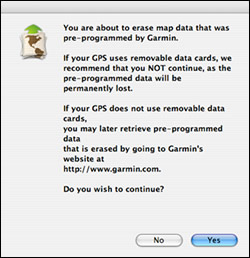
- In the upper left of the window y'all should come across a pull downward card where you select the map ready you lot want. In this case, we have chosen Arizona Topo:

- Yous can click on tiles to select them or marquee a pick; here I take selected the consummate map. At the bottom of the window shows how much retentiveness you have bachelor and also what you have used. If you want to add maps from another map set, just select the other map set from the pull down menu and add them every bit higher up. When y'all are finished, select the Send Maps button.
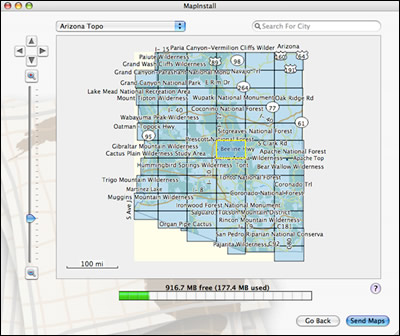
- MapInstall volition combine all the maps into one gmapsupp.img file to send to your GPS. This could take a while, depending on the size of the maps and the speed of your computer.
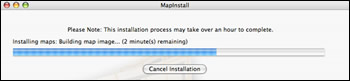
- Once the gmapsupp.img file has been compiled, MapInstall will send it to your GPS or card reader.
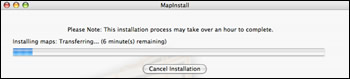
Loading The Maps With MapSource on a PC
Garmin MapSource is now an obsolete product. We recommend that all users employ Garmin BaseCamp to scan and load maps for Garmin GPS units.
- Open Garmin MapSource (all screenshots from version half dozen.14.Ten just the process is like for all versions)
If you don't have Garmin MapSource check out this tutorial on how to become it . - Select the map y'all want to load from the drop downward menu in the upper left corner.
If the map y'all want is didn't include an installer follow this tutorial get-go and so continue to step 3.
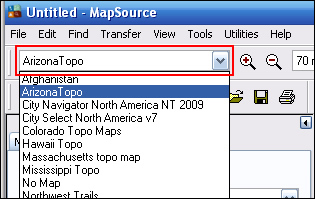
- Once the map is select let it load in the primary window.
- Zoom to an appropriate level so you can see what parts you lot want to load (if y'all do not want to zoom all the way out you tin select what is on screen and then easily move to another part of the map and select those areas also).
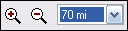
- Click the "Map Tool" push

- Select the segments y'all want to load by dragging option boxes on the map.
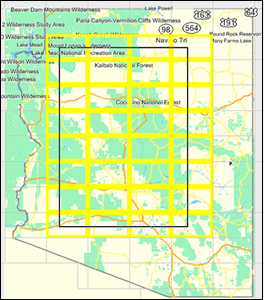
- The selected areas volition then turn pink:
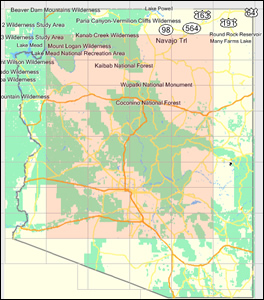
and announced in the maps tab on the left side of the screen (at the bottom of this area you can see how many segments yous've selected and how big they are). - Repeat steps 2 through 7 for any other maps you want to load at the same fourth dimension (such equally a Topo map and City Navigator and another topo map).
- At present plug your GPS in to the computer or put the memory card from the GPS (or the 1 you will use on the GPS) into your card reader.
- Now click the "Transport to Device" button

- On the adjacent screen you should come across your device (brand certain it's the proper device; here I am loading to my microSD bill of fare). Also, make certain the maps checkbox is checked.
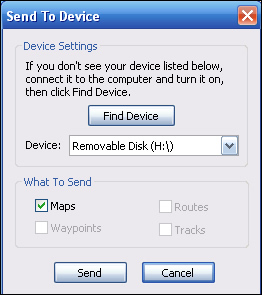
- Click "Send"
- First it volition build the mapset (could take many hours depending on the maps):
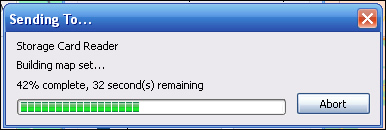
then it volition transfer it to the card/GPS:
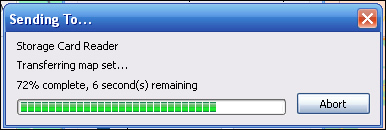
- You will go a success bulletin at the terminate like to: "The data has been successfully sent"
Once y'all have the maps on the GPS you can follow this tutorial to testify how to hide and show dissimilar maps.
Note: Certain GPS units (60c(s)ten, Legend/Vista/Etex (H)Cx, any unit released prior to the Colorado) accept map limits. They volition just read 2gb of maps on a card (even if the card is larger) and volition only read 2024 segments.
Congratulations, you have now loaded the maps to your GPS unit. If you have multiple maps loaded onto your device utilize the internal menus to select which map to actively view.
Source: https://www.gpsfiledepot.com/tutorials/how-to-load-maps-on-my-garmin-gps-unit/
0 Response to "How to Upload Voices to Garmin Gps"
Post a Comment